Invoice File Upload
Note
The Invoice File Upload link can be viewed by only Merchant Admin users. System Admins cannot access or Upload a Invoice File.
The Invoice File Upload screen can be accessed by selecting Invoice File Upload link under the Manage Invoices in the main menu.
This screen allows Merchant Admins to view and upload the invoice files.
The default screen of Invoice File Upload looks as follows:
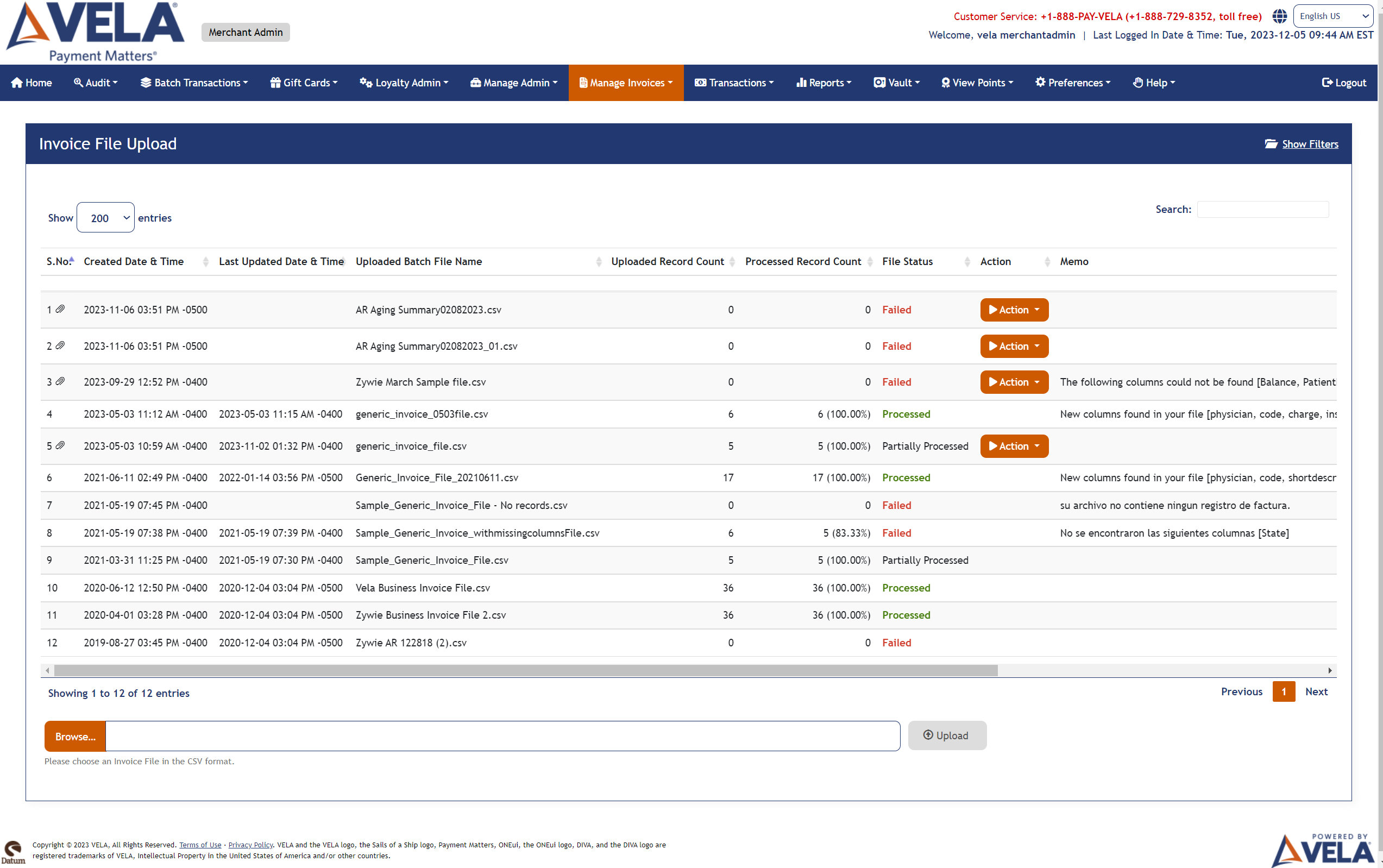
When clicked on Show Filters link the screen displays with available filters and
The screen contains the following elements:
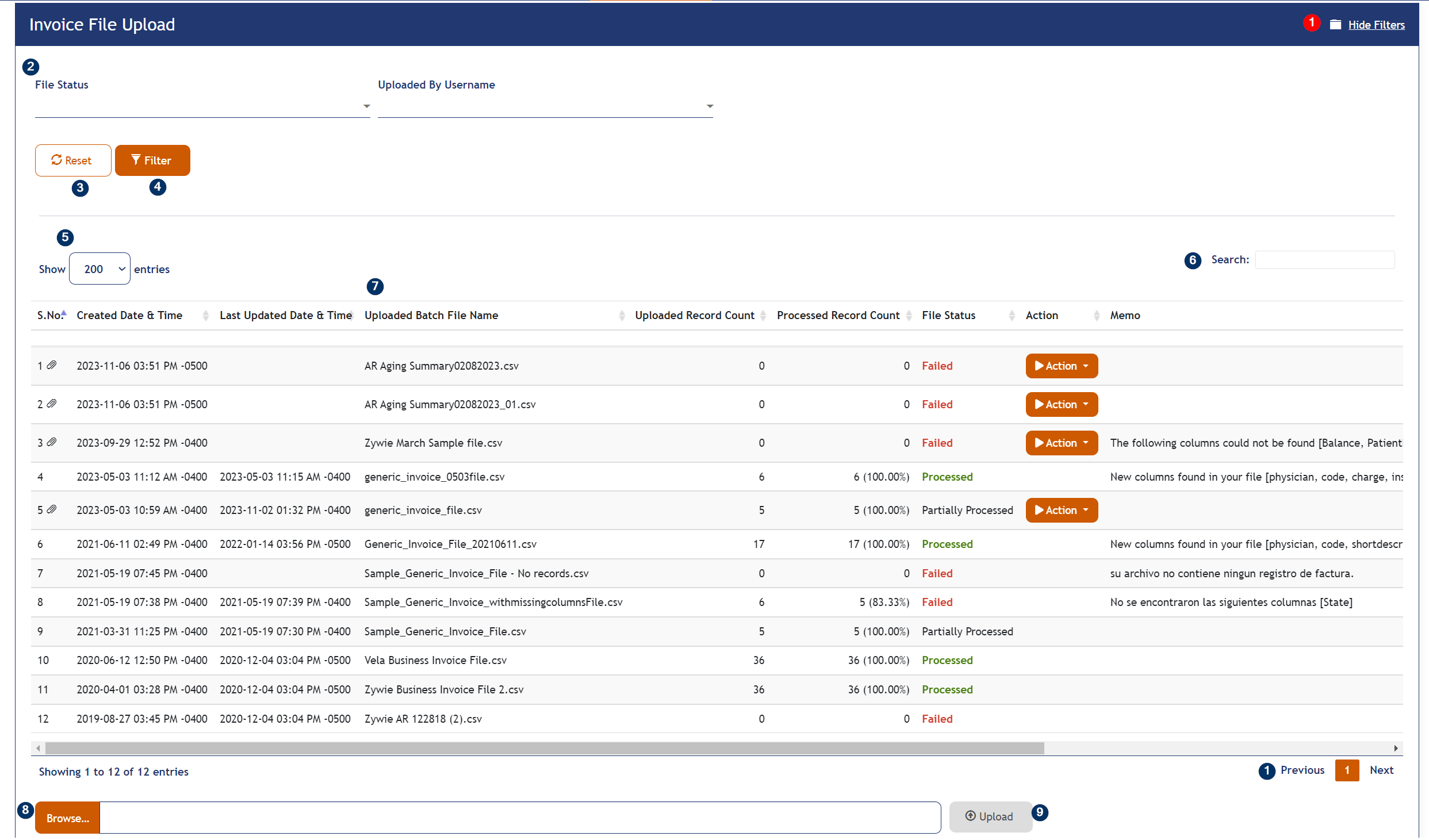
- A Hide Filters link that will hide the available screen filters
- Available filter dropdowns — Batch File Status which displays with the drop-down list options as Failed, Partially Processed, and Processed, and Uploaded By Username drop-down which displays with the available list of Merchant Admin users.
- Reset button to reset the filters to its default values
- Filter button to filter the on-screen data based on the selected filter values
- A dropdown to change the number of rows displayed in the table
- A dynamic search box that will show rows matching the user-entered criteria
- Table containing the information of the invoice files uploaded displayed with the following details:
- S No. — The sequence number of the payment in the table
- Created Date&Time — The date and time of the file created
- Last Updated Date&Time — The last updated date and time of the invoice file
- Uploaded Batch File Name — Name of the uploaded invoice file
- Uploaded Record Count — Number of records that are uploaded
- Processed Record Count — Number of records that are processed while uploading
- File Status — uploaded invoice status whether processed/partially processed/failed
- Action — Drop-down to download the invoice file that has been uploaded earlier.
- Memo — Displays the error related information if occured while uploading an invoice file
- Customer Type — Customer Type whether Physician or Patient
- Uploaded By — Username who uploaded the invoice file
- Browse — Button to select a file to upload, enabled once the user selects the Customer Type
- Upload — button gets enabled once the system Admin selects a file to upload
- A pager that will let the user navigate between pages of payments if there are more than can fit on one screen
View A Sample Invoice Business File
View A Sample Invoice PatientFile
When a non-csv file is selected to upload, then an inline error displays to select the correct file type.

A message gets displayed once the csv file is selected and is uploaded depending upon the file status. e.g., as below:

An Email and a Text message is sent to the users when the invoice is uploaded notifying them to review and/or pay.
When the file upload fails then a message displays as follows:

Note
When a New Invoice File is uploaded, where old invoices won't exist in the file then the Invoice Status of those invoices are autoset as "Paid Offline" for Customer Type of Business.
If a Customer does not exist before the File Upload, then the Customer gets automatically created while uploading the file.
The Action drop-down displays with the Download button clicking upon which the invoice file that has been uploaded earlier can be downloaded.
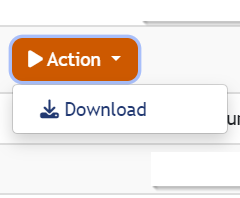
Updated As Of Version 6.0.0